
We'll talk about each of these tools in-depth below: You will also find some some BRAND NEW options in the Masking Panel that are going to BLOW YOUR MIND WITH THEIR POWER TO SAVE YOU TIME. Keep in mind, we will be updating these with updated tool names and screenshots from Lightroom 11.
How to delete presets on lightroom how to#
We have in-depth tutorial blog posts on each of these tools that will help you learn how to use them.
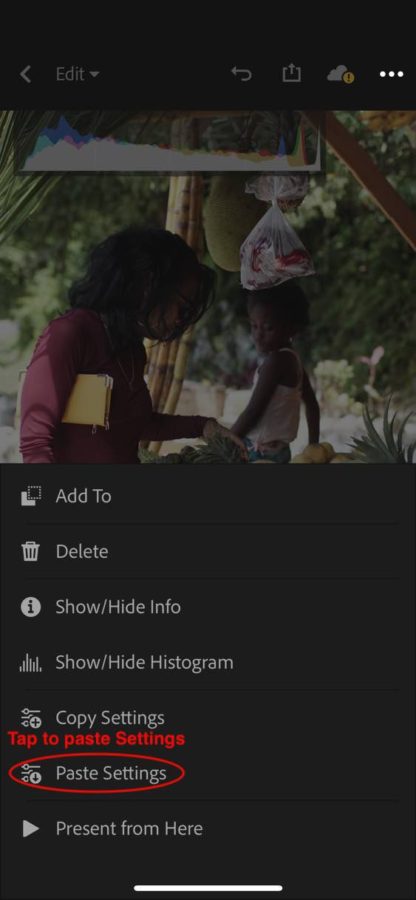
These tools are going to behave in the same way they did previously. You can leave it floating or you can dock it with the other panels on the right-side of Lightroom.Īs I mentioned previously, once you open the Masking Panel will see some familiar options such as Brush, Linear Gradient, and Radial Gradient. Once you have clicked on the "dotted circle" icon, a Masking Panel will appear floating over your image. Once inside the Develop Module, you will notice the tool panel thats located just above the Basic Panel looks a little different.Īfter the update, the Adjustment Brush, Radial Gradient (formerly Radial Filter), and Linear Gradient (formerly Graduated Filter) are now located inside the new Masking Panel, which can be accessed by clicking the "dotted circle" icon on the far-right.Īll three of these tools will allow you to make changes to a specific area of your image that you choose. To find these new masking tools, move to the Develop Module by clicking the word "Develop" at the top right side of Lightroom. In Photoshop, a mask allows you to make a change to a SPECIFIC AREA of an image, and that is exactly what the new Lightroom tools in the new Masking Panel will help you do. MASKS OR MASKING is a term borrowed from Photoshop. In previous versions of Lightroom, these tools were called local adjustments. MASKS and MASKING are the new words for ANY TYPE OF SELECTION or ADJUSTMENT to your image that DOESN'T AFFECT THE WHOLE IMAGE. Choosing any of the top 5 options in that panel will open a tool menu where you can find and use your brush presets. When it opens, simply click on "Create New Mask". If you open an old image to work on that has been previously edited using filters and/or brushes, the NEW Masking Panel will open. When you click on these, the familiar tools will open and your brush presets will still be there, too. To find your brushes and filters, simply click on the far-right circle on the tool bar and navigate down to "Brush", "Linear Gradient", or "Radial Gradient" (these are the new names for the Graduated Filter and Radial Filter).
How to delete presets on lightroom update#
This is THE #1 QUESTION we are getting asked about right now regarding this new update and something you should know BEFORE we get into masking.Īfter the update, the tool bar in the Develop Module looks VERY different, so it's quite easy to get confused with the new layout and how to proceed. In this post, I will focus solely on the new Lightroom masking feature and how to find and use this exciting new tool!įIRST THINGS FIRST-Where are the Brush and Filter tools now? I am not being overly dramatic here - this update is GAME CHANGING and WORKFLOW CHANGING! it has been quite a while since something this big has come to Lightroom (think Lightroom 3 - if you've been here that long - or maybe the addition of the Radial Filter). In October 2021, Lightroom released one of the BIGGEST UPDATES TO LIGHTROOM CLASSIC EVER!
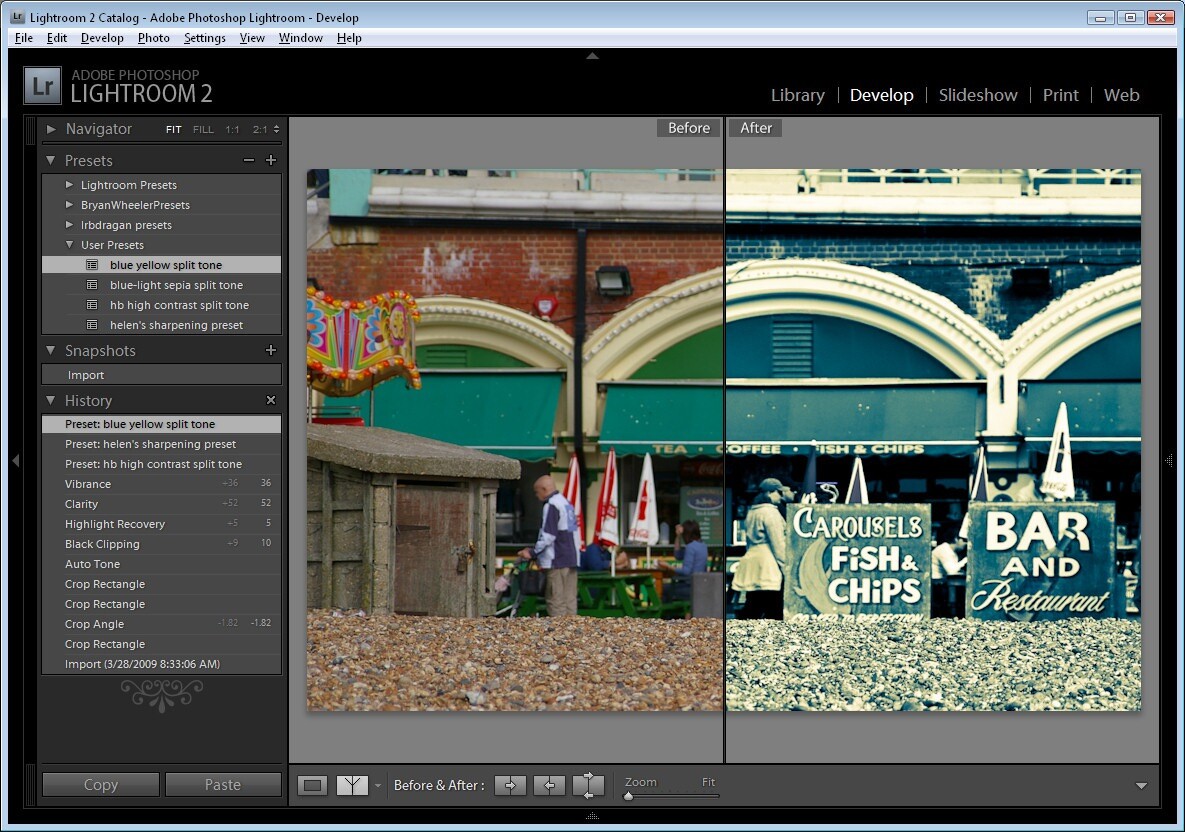

How to Use the Powerful New Masking Tools in Lightroom


 0 kommentar(er)
0 kommentar(er)
